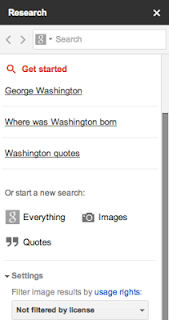Recent additions to the Common Sense Media site include the Digital Passport, where teachers can set up accounts for students in grades 3-5. Digital Passport includes educational videos about digital citizenship issues and engaging games for students to play at home that reinforce the messages we are teaching at school. Teachers start here to setup your accounts: https://www.digitalpassport.org/educator-registration.
Another new resource released early this summer is Graphite. Graphite is designed to assist teachers in selecting the best apps, games, websites, and digital curricula rated for learning. Watch this video for an introduction to Graphite and sign up for your free account! Don't forget to contribute ratings and reviews for your favorite digital resources so that this collection will grow in scope over time.