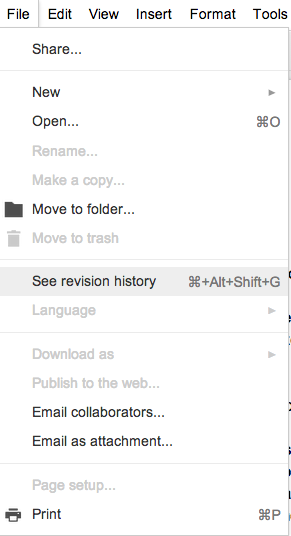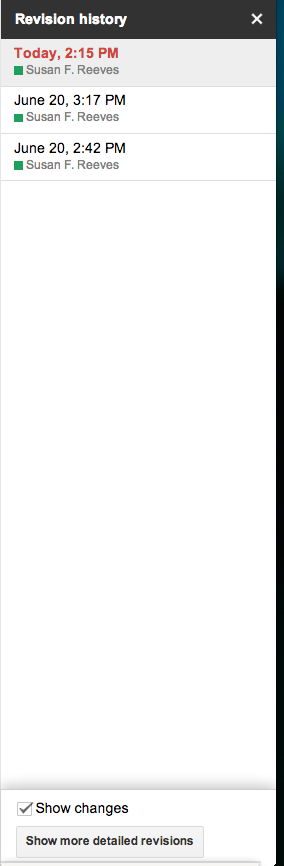|
| Researching on the fly |
Last week I had the pleasure of collaborating with two fellow ESC20 Specialists, Ana Villarreal-Simpson (Social Studies) and Kerry Haupert (ELL), on a presentation for the ESC 2014 GT Student Conference session -
Fun in Social Studies? Who Knew!
When we began planning the presentation, we realized that whatever activity we chose would have to be quick (each session was only 50 minutes long), and able to be replicated 3 times during the day. We were expecting between 18-26 students per session. Students attending the conference would be 6th and 7th graders; we wanted to tie into Social Studies knowledge they should have based on studies in 5th, 6th and possibly 7th grades. Creativity, movement and collaborative learning were essential. And of course we wanted to utilize technology!
After tossing around several ideas, Ana, Kerry and I decided a digital mystery county hunt would be our activity. First we identified the 15 counties in our ESC20 Region. We are fortunate that on the first floor of our conference center (where our presentation would take place) all of the rooms are named after the counties in our Region! By including historical information about events taking place within the counties, we were hoping to challenge the activation of student's prior knowledge and ability to quickly research and locate information. We wanted students to create a product to share, so organization was essential to allow time for them to identify counties based on the clues, then return and create a project. We decided to have students self-select partners and work in teams of 2 or 3.
Here are the steps we took to prepare:
Step 1: Created a shared Google Doc to gather research and notes.
Step 2: Specialists filled in County information, research on historical and modern day facts, County seat, Geographic coordinates for County seats.
Step 3: Selected two historical facts and one modern day fact for each county. Created a Google presentation and made one slide for each county with the mystery facts. This step was the most time-consuming, but most fun for us - who knew that bat guano was used to make gunpowder during the Civil War?
 |
| Answer book for the Crazy Hat Ladies |
Step 4: Copied the slides and made an Answer Book for each of the presenters to have, scrambled the order of the counties and assigned a number to each one. The answer book contained the Geographic coordinate for each county seat in case students needed to "phone a friend" if they couldn't figure out the clues to locate the county. Printed the answer books 4 slides to a page, then cut horizontally across the page and stapled to make mini-books.
 |
| Student Clue Sheets |
Step 5: Printed the slides 3 up and randomly assigned 3 counties to each group (we planned on a total of five groups, each assigned 3 counties, and made 2 group envelopes for each session).
Step 6: Copied the Name of the county, geographic coordinates and clues into
http://www.qrstuff.com/ in plain text to generate the QR Codes.
 |
| Room Sign QR Codes Ready |
Step 7: Cut the QR codes in half. Pasted one half to the clue sheet next to the proper county. Saved the second half to hang on room doors morning of conference. Copied the second half (for room signs) to have an extra set in case any were destroyed day of conference. We left the slide outlines in place so that students would have something to line up when scanning.
 |
| Student Clue Sheet with 1/2 QR Code |
Step 8: Copied the pages with the pasted down QR codes for each team to have their own copy in each session. This allowed for the pages to be very flat, important for the QR Codes to work properly.
Step 9: Tested the scanning ability of each QR code with the original that would be hung on the room sign. Decided to have at least 2 QR readers available for students to use.
 |
| Team Envelopes Ready to Go |
Step 10: Assembled Envelopes for each team. Envelopes contained: Map of Conference Center with names of rooms, Clue sheet with 1/2 of QR Codes and pencils. Also gathered clipboards for each team.
Step 11: Prepared 10 iPads. Downloaded
Google Earth,
i-nigma,
QR Reader,
Sock Puppets and
Puppet Pals. Arranged for charging, made sure iPads were updated. Changed Google Earth settings to only display borders and labels and to display Geographic Coordinates in decimal form.
Step 12: Created Google Presentation to introduce information to students at beginning of each session, provide guidelines for how the hunt would operate.
 |
| iPad Sign Out Sheets |
Step 13: Created a sign-out sheet so we could record which students checked out which iPad.
Step 14: Gathered crazy hats for presenters to wear in hallways as we were assisting students (allowed students to identify the teachers quickly). Crazy hat ladies had the geographic coordinates for the county seats in case students needed to 'phone a friend'. Over the entire day only a handful of students needed the coordinates.
 |
| Crazy Hat Ladies: Ana, Susan and Kerry |
Step 15: Finalized timeline:
 |
| Timeline to keep us on track |
- 10 minutes for introduction, team selection, distribution of iPads
- 25 minutes for Mystery County hunt
- 10 minutes for creation of Puppet Pals or Sock Puppets presentation highlighting one of their 3 mystery counties
- 5 minutes for Gallery Walk and return of iPads.
 |
| Scanning QR Codes |
Step 16: Morning of the conference we posted 1/2 QR codes using blue painter tape on door signs. The most challenging part of the activity was matching up the QR Codes and scanning! We opened iPads and set alarms for the time students would need to return to our room to create products (3 alarms per iPad, one for each conference session). The 25 minutes was more than enough time for most groups, many returned with 5-8 minutes to spare so they had more time to create their product and we had more time for the Gallery Walk.
All the preparation was essential in the final success of the project! What we loved was that several of the GT teachers who were attending the conference also asked to participate in the mystery county activity, and we are hoping they will look at the use of QR codes in their classrooms in the future.
 |
| Teachers try out the activity! |
Lessons learned?
- One of the best things we did during the wrap-up was to ask each group what they wished we had told them at the beginning of the activity. This helped us clarify misunderstandings for later groups.
- We were very thankful that our iPads had a foam style cover and handle. No iPads were dropped!
- Test your wireless coverage. We discovered several dead spots in the hallways, so just adjusted our directions to include "stand by a door or return to our room for research".
- Make no assumptions. When we told the first group they would come back and make a Sock Puppets or Puppet Pals presentation, we assumed they knew we were referring to apps. Some students came back in looking for the socks to make puppets with!
All in all it was a great day and we look forward to next year.
 |
| Students at Work |