I have participated in more Twitter chats this year as my evenings have been a little more open. However I have noticed that most now post a Storify summary of the chat for those who weren't able to attend or want to have all the links in one place. Storify provides a way to collect items posted on social media, Twitter, Facebook, Google+, Instagram, etc. and easily put them into a posting that can be embedded or linked to.
Here is an example of a Storify from our ESC20 Dual Language Conference and Spanish Spelling Bee last week.
Best clue for success in assembly a Storify - # HASHTAGS!! Publicize your event hashtag pre-event, during your event and following your event. Your collection of social media artifacts will be much easier to gather if you have a consistent hashtag to search for!
Check out Storify today!
Monday, November 10, 2014
Sunday, August 17, 2014
Edmodo Certified Trainer
Looking forward to two sessions on Edmodo Monday at Floresville High School. If you don't have an Edmodo account yet, join using this link: www.edmodo.com/susanreeves/referral
Send me a note and I'll invite you to my training group which has many resources for teachers new to Edmodo. Better yet - come to my Region 20 Edmodo training, dates to be posted in iLearning soon.
Send me a note and I'll invite you to my training group which has many resources for teachers new to Edmodo. Better yet - come to my Region 20 Edmodo training, dates to be posted in iLearning soon.
Sunday, July 13, 2014
Family Recipes & Google
 |
| Strawberry Torte Cake, a family favorite |
I love to cook, although as a working mom and chauffeur I don't feel I do enough cooking for my family.
When my older daughter was a senior in high school she started asking for copies of family recipes. I remembered sitting in my parent's kitchen during college and manually copying dozens of my favorite recipes onto index cards. It was now 2013, surely we didn't have to do the index card method?
So Sarah and I decided to begin transitioning all our family favorites into a shared Google recipe folder. Two years later I'm still entering recipes into the folders and loving the convenience it provides.
Why did we do it? When you're away from home and want that special recipe that mom used to make, it's great to be able to pull it up on your computer or phone and cook away! When you're at the grocery store and decide to fix something for dinner, presto - pull up the recipe online and make sure you've got all the necessary ingredients. And best of all, can't remember the recipe but remember some of the ingredients? Type one of the ingredients into the search line inside Google Drive and all recipes that include that ingredient will be displayed.
 |
| Searching for recipes by ingredient |
How Can You Do It?
1. Create Folders and Subfolders
Login to your Google Drive account and create a folder. Name it something original like - recipes. Make sure you use your personal Google account and not one associated with your employer. Should you change jobs in the future it can be difficult to transfer folder/document ownership outside your work domain, make it easy on yourself, use your personal account from the beginning!
The recipes folder will appear in the center of your window, click on it one time to select, then Create / Folder and create any subfolders you may want for your recipes: desserts, salads and appetizers, main dishes, etc. Don't worry, you can add folders at any time in the future.
 |
 |
| Creating Subfolders for Recipe Categories |
2. Share the Recipe Folder
Now comes the really important part - sharing the folders so all your family members can access them and contribute their own favorites!
On the left side of your Google Drive (under My Drive) click on the small triangle to the left of My Drive to expand the listing.
Locate your Recipes folder, hover to the right of the folder to reveal the down arrow. Click on the arrow to reveal further options.
 |
| Share and Add Star |
Click on Share, Share then add the Google email address of family members you'd like to share your recipes with. Decide if you want the members to be able to edit recipes and add new recipes -give CAN EDIT permission. Not sure if they can handle editing permission? Give them CAN VIEW or CAN COMMENT permission. Now click on Add a message to type a personal note in the email they will receive about your sharing.
Want to make locating the folder even faster in the future? Click on ADD STAR. It will mark the folder as one of your favorites and you can click on Starred in My Drive to have it appear quickly without having to drill down into the folder.
3. Add Recipes
If you click on the Recipe folder and then the subfolder you want the recipe to reside in - Desserts for example - then you can click CREATE and the document will automatically be filed in that location - and automatically shared with everyone you shared the Recipe Folder with.
If (like me) you forget and create a new recipe from the main menu, simply return to the document listing in Google Drive, place a checkmark next to the recipe, then go to MORE, and MOVE the recipe to the proper folder.
 |
| Forgot to create in the correct folder? Simply move the recipe later |
We knew we would never have the time to just sit down and type all of our recipes into Google right away, so we promised that any time we took a recipe card out of the old, battered box we would sit down and add it to the folder in Google. A couple of years later, I'm still adding to the collection!
That's all it takes, and hopefully you will create a family treasure that you will enjoy sharing with your children, daughters and sons-in-law, and eventually your grandchildren.
Happy cooking!
Friday, June 27, 2014
Google Suggested Edits Feature
The Google Suggested Edits feature is now active!
To turn it on, from inside a Google Doc in which you have permission to edit, select View / Mode, then click on SUGGESTING.
The primary document editor can then examine the suggested edits, click on the Check Mark to implement, or the X to delete the suggestion.
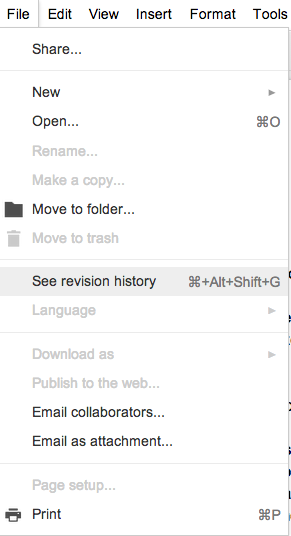
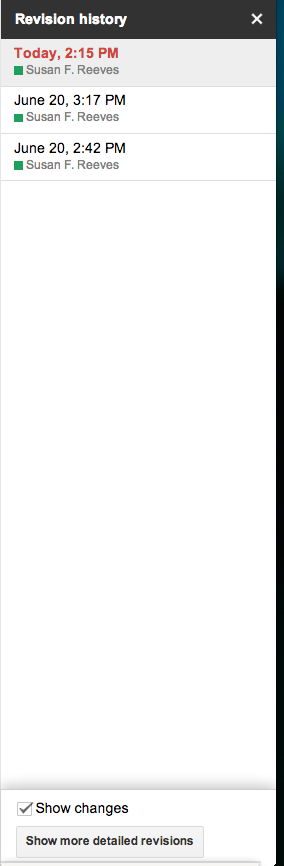
Are you a teacher and curious to see how the Suggested Edits occurred, which students contributed, etc.? Go to File - See Revision History.
Then look to the right of your screen and in the bottom of the Revision History box, select Show more detailed revisions.
Now you will be able to see what edits were suggested, implemented or deleted:
Thanks Google for another great collaborative feature!
To turn it on, from inside a Google Doc in which you have permission to edit, select View / Mode, then click on SUGGESTING.
 |
| Turning on Suggesting Edits |
If you do not see MODE under view menu, it may not have rolled out to your domain yet. Another place to change the Edit mode is on the right side of the screen inside the document:
Once the suggesting mode is activated, you will see a green suggesting box on the right side of the screen. Proceed with any desired edits. They will be highlighted, and a comment box on the right side will be automatically generated which identifies the editor making the suggestion.
 |
| Suggested Edits in Action |
The primary document editor can then examine the suggested edits, click on the Check Mark to implement, or the X to delete the suggestion.
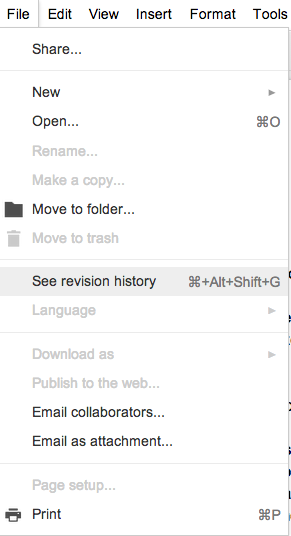
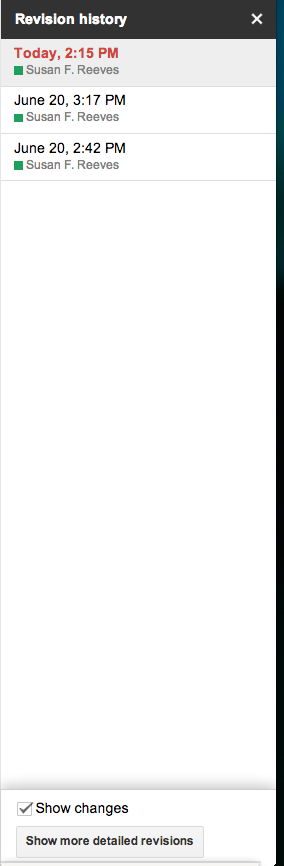
Are you a teacher and curious to see how the Suggested Edits occurred, which students contributed, etc.? Go to File - See Revision History.
Then look to the right of your screen and in the bottom of the Revision History box, select Show more detailed revisions.
Now you will be able to see what edits were suggested, implemented or deleted:
 |
| Detailed Revision History with Suggested Edit Displayed |
Tuesday, May 27, 2014
Anatomy of a GT Student Conference Session
 |
| Researching on the fly |
When we began planning the presentation, we realized that whatever activity we chose would have to be quick (each session was only 50 minutes long), and able to be replicated 3 times during the day. We were expecting between 18-26 students per session. Students attending the conference would be 6th and 7th graders; we wanted to tie into Social Studies knowledge they should have based on studies in 5th, 6th and possibly 7th grades. Creativity, movement and collaborative learning were essential. And of course we wanted to utilize technology!
After tossing around several ideas, Ana, Kerry and I decided a digital mystery county hunt would be our activity. First we identified the 15 counties in our ESC20 Region. We are fortunate that on the first floor of our conference center (where our presentation would take place) all of the rooms are named after the counties in our Region! By including historical information about events taking place within the counties, we were hoping to challenge the activation of student's prior knowledge and ability to quickly research and locate information. We wanted students to create a product to share, so organization was essential to allow time for them to identify counties based on the clues, then return and create a project. We decided to have students self-select partners and work in teams of 2 or 3.
Here are the steps we took to prepare:
Step 1: Created a shared Google Doc to gather research and notes.
Step 2: Specialists filled in County information, research on historical and modern day facts, County seat, Geographic coordinates for County seats.
Step 3: Selected two historical facts and one modern day fact for each county. Created a Google presentation and made one slide for each county with the mystery facts. This step was the most time-consuming, but most fun for us - who knew that bat guano was used to make gunpowder during the Civil War?
 |
| Answer book for the Crazy Hat Ladies |
 |
| Student Clue Sheets |
Step 5: Printed the slides 3 up and randomly assigned 3 counties to each group (we planned on a total of five groups, each assigned 3 counties, and made 2 group envelopes for each session).
Step 6: Copied the Name of the county, geographic coordinates and clues into http://www.qrstuff.com/ in plain text to generate the QR Codes.
 |
| Room Sign QR Codes Ready |
 |
| Student Clue Sheet with 1/2 QR Code |
Step 8: Copied the pages with the pasted down QR codes for each team to have their own copy in each session. This allowed for the pages to be very flat, important for the QR Codes to work properly.
Step 9: Tested the scanning ability of each QR code with the original that would be hung on the room sign. Decided to have at least 2 QR readers available for students to use.
 |
| Team Envelopes Ready to Go |
 |
Step 12: Created Google Presentation to introduce information to students at beginning of each session, provide guidelines for how the hunt would operate.
 |
| iPad Sign Out Sheets |
Step 14: Gathered crazy hats for presenters to wear in hallways as we were assisting students (allowed students to identify the teachers quickly). Crazy hat ladies had the geographic coordinates for the county seats in case students needed to 'phone a friend'. Over the entire day only a handful of students needed the coordinates.
 |
| Crazy Hat Ladies: Ana, Susan and Kerry |
Step 15: Finalized timeline:
 |
| Timeline to keep us on track |
- 10 minutes for introduction, team selection, distribution of iPads
- 25 minutes for Mystery County hunt
- 10 minutes for creation of Puppet Pals or Sock Puppets presentation highlighting one of their 3 mystery counties
- 5 minutes for Gallery Walk and return of iPads.
 |
| Scanning QR Codes |
Step 16: Morning of the conference we posted 1/2 QR codes using blue painter tape on door signs. The most challenging part of the activity was matching up the QR Codes and scanning! We opened iPads and set alarms for the time students would need to return to our room to create products (3 alarms per iPad, one for each conference session). The 25 minutes was more than enough time for most groups, many returned with 5-8 minutes to spare so they had more time to create their product and we had more time for the Gallery Walk.
All the preparation was essential in the final success of the project! What we loved was that several of the GT teachers who were attending the conference also asked to participate in the mystery county activity, and we are hoping they will look at the use of QR codes in their classrooms in the future.
 |
| Teachers try out the activity! |
Lessons learned?
- One of the best things we did during the wrap-up was to ask each group what they wished we had told them at the beginning of the activity. This helped us clarify misunderstandings for later groups.
- We were very thankful that our iPads had a foam style cover and handle. No iPads were dropped!
- Test your wireless coverage. We discovered several dead spots in the hallways, so just adjusted our directions to include "stand by a door or return to our room for research".
- Make no assumptions. When we told the first group they would come back and make a Sock Puppets or Puppet Pals presentation, we assumed they knew we were referring to apps. Some students came back in looking for the socks to make puppets with!
 |
| Students at Work |
Tuesday, May 13, 2014
Edmodo
I recently had the opportunity to participate in Edmodo Certified Teacher Training. The experience was a great lesson in how teachers can structure learning activities through Edmodo. If you haven't experienced Edmodo recently, I encourage you to explore it. Accounts are free and students do not need email accounts to participate. If your district has created a district domain, you may need to find out your school code in order to create your teacher account.
One of the ah-ha moments for me in the course was how it was structured using small groups. The leaders organized our class materials in small groups, each small group represented a week's worth of assignments. It made it very easy for participants to locate assignments without having to scroll through an entire feed. Once you click on your group, Small Groups will appear under your group summary (if any Small Groups have been created):
Another ah-ha? Having students turn in assignments (especially comments on other's posts) by capturing a direct link to the post they were responding to and turning that link into the teacher on the TURN IN assignment link. This avoids the teacher having to scroll through and manually locate endless postings and responses. Here is how it works.
Students will create their group postings, or respond to a post in their group. They will then locate the gear icon to the right of the post, click on that and select Link to this Post:
If you're interested in Edmodo training, contact me at Region 20. I'm doing a class this June, check out our summer digital learning catalog here: http://learn421.net/content.php?pid=214879.
One of the ah-ha moments for me in the course was how it was structured using small groups. The leaders organized our class materials in small groups, each small group represented a week's worth of assignments. It made it very easy for participants to locate assignments without having to scroll through an entire feed. Once you click on your group, Small Groups will appear under your group summary (if any Small Groups have been created):
Another ah-ha? Having students turn in assignments (especially comments on other's posts) by capturing a direct link to the post they were responding to and turning that link into the teacher on the TURN IN assignment link. This avoids the teacher having to scroll through and manually locate endless postings and responses. Here is how it works.
Students will create their group postings, or respond to a post in their group. They will then locate the gear icon to the right of the post, click on that and select Link to this Post:
When the window pops up, copy the link:
Return to the assignment from the teacher, click TURN IN and copy link to turn in:
If you're interested in Edmodo training, contact me at Region 20. I'm doing a class this June, check out our summer digital learning catalog here: http://learn421.net/content.php?pid=214879.
Friday, April 25, 2014
iPad Screencasting
I made a wonderful discovery today. If you have the AirServer software, it now allows screencasting recording of your iPad. Requirements are a Macbook, AirServer software and updated iPad. When I made my first test recording I noticed the microphone is automatically muted, but a quick click on the AirServer screen on your Macbook allows the audio recording to capture simultaneously.
More information here: http://support.airserver.com/customer/portal/articles/1479754-how-to-use-the-recording-feature-currently-mac-only-
This will be a great tool to demo activities for teachers and students!
More information here: http://support.airserver.com/customer/portal/articles/1479754-how-to-use-the-recording-feature-currently-mac-only-
This will be a great tool to demo activities for teachers and students!
Subscribe to:
Comments (Atom)






